This question is asked quite frequently and the answer is yes !
You do not need any zynthian hardware components and you can build a zynthian with just a Raspberry Pi (3’s & 4’s by preference) and a bit of configuration .
Just download the code …
From the zynthian software page…
Burn it to your SSD.
Stick your SSD in the Pi . . .
Connect an Ethernet cable to your network …
Start up the Pi…
Wait for it to get going…
type zynthian.local into a browser connected to your network.
You should see . .
Type Raspberry into the password box …
And then configure the devices you have connected to your PI . . .
The first part of this process is to go into the webconf hardware settings menu . . .
Ignore the fact it says zynthian-touch.local, this is just me being lazy, I’ve already configured the zynthian’s name in the System/Security menu …
You can also change the password. This is rather a good idea. . . .
So you can now set up any bits and piceds of raspberry pi hardware you may or may not have . . .
In this case we have a 7" Pi Touchscreen and a Yeti Microphone. . .
but you can get it going with nothing more than an HDMI screen with HDMI audio or simply use the on-board headphone jack, it’s ok but it isn’t rock and roll but it gets you going . .
and to avoid getting caught by the dreaded 
one supplies a
The instructions are a link from the monocled face . . .
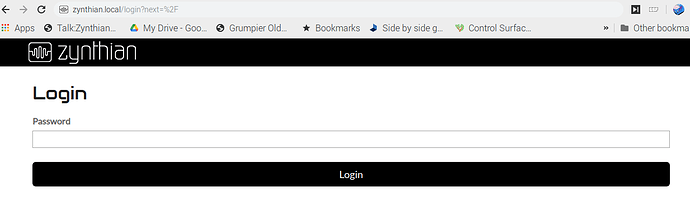
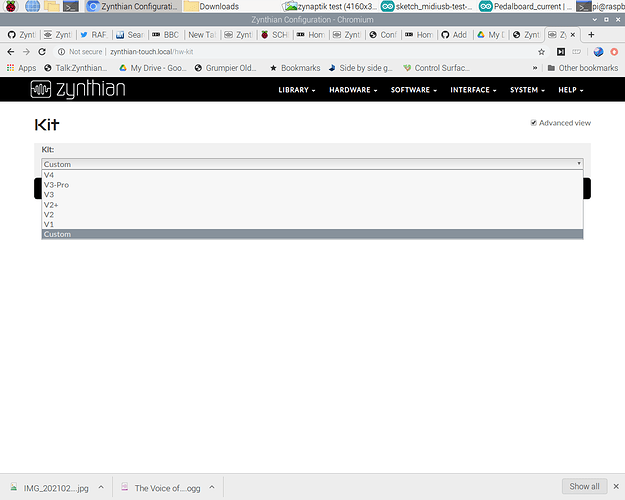
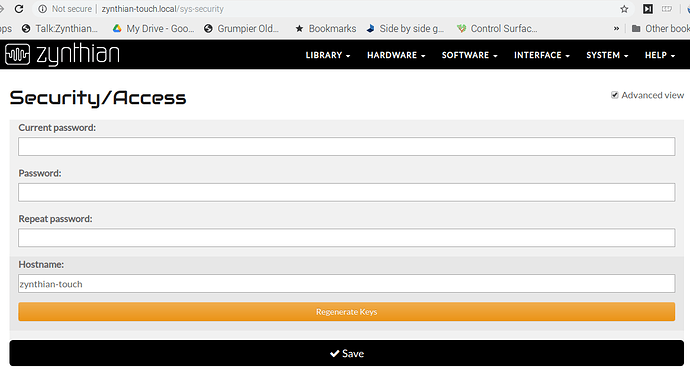
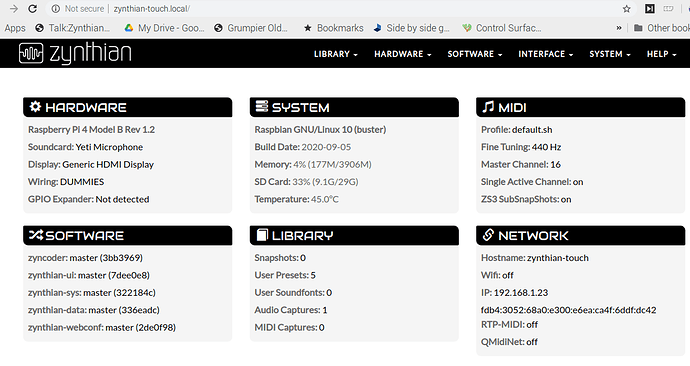


 ):
):